Features
Overview
Sapeum lets you determine and defend your product strategy clearly, cohesively, and with a deep emphasis on customer needs and data insights.
There are 4 views here:
- Knowledge: this is where you can define your customer segments, and collect your summarized learnings about them, for instance:
- Pain points
- Behaviors
- Market size
- Existing workflow flowchart
- Title of buyer
- Any other dimension you define
- Customer needs: this is where you list and prioritize customer needs for your product, based on how important and how unmet these customer needs are.
- New features: this is where you brainstorm, prioritize, and track feature ideas, and view them in a timeline ("roadmap").
- Existing product: this is where you can see your existing features and products, and how they tie into your customer needs and your objectives.
You can access all of these views through the left-hand menu in Sapeum, below.
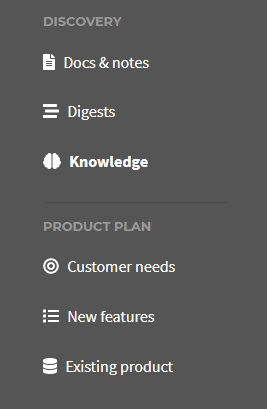
Knowledge
This view is your customer knowledge-base. This is where you collect your learnings about customers - from interviews, surveys, product usage, market reports, and so on. Any customer knowledge, like pain points, workflows, key behaviors, key sticking points, competitors, and more, can live here.
Some product managers call this a "discovery deck" as this table is traditionally in a static slide deck that gets recreated every 6-12 months.
Customer segments
The top of the Knowledge page shows your customer segments. These are the mutually exclusive groupings of customers, for instance according to their pains, behaviors, demographics. Most folks will have 2-6 customer segments, of which 1-2 are priority.

Define your customer segments by clicking the green + Add button, or simply use the "All customers" segment if it is easier to not define any customer segments for now.
Once you add a segment, you can rename it just below, where you see the pencil icon.

Knowledge table
Each of your customer segments is now a column in the table below. Each table row is a property, which you have full flexibility to define.
Let's say you care about the market size of your customer segments. You could have a property called "Market size" or "Total annual spend", which you would write a value for, as below:

You have full flexibility on what to write. For instance, you can have a property called "Pain points" and write down a bulleted list of common pain points for this customer segment:
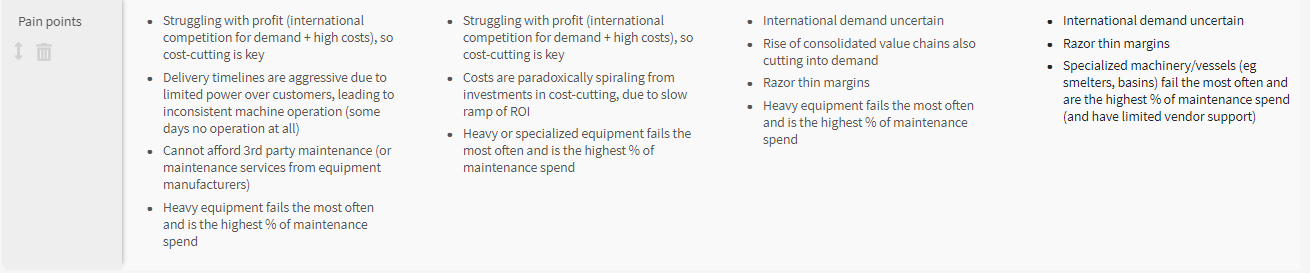
You can even use "mermaid" syntax to automatically create beautiful workflow diagrams (email support@sapeum.com unlock this feature):
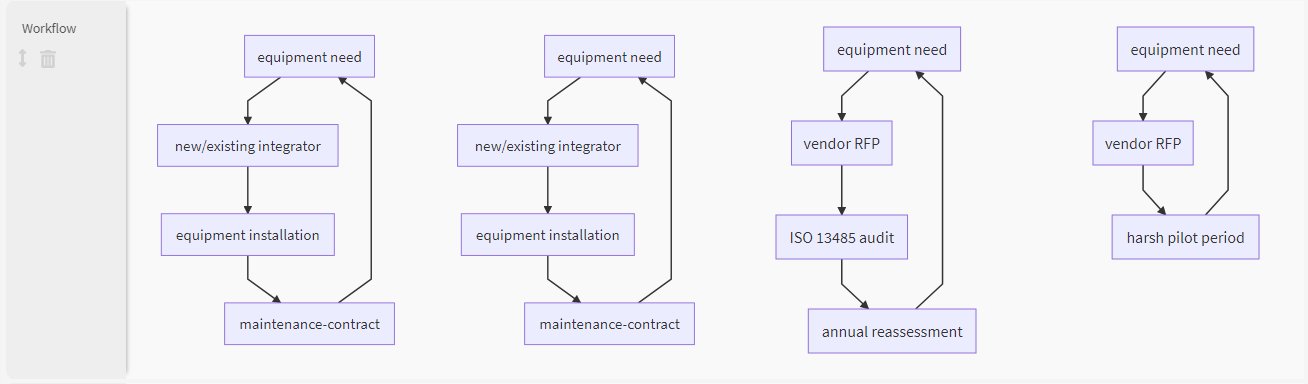
Some ideas for Knowledge table properties
Here are some properties that you may find useful in your own Knowledge table:
- Workflow
- Pain points
- NOT pain points
- Roadblocks
- Addressable market size
- Total spend on XX
- Competitor list (and market share of each)
- % of customers using a competitor
- % of customers with no vendor for XYZ problem
- Price sensitivity
Deleting or moving properties up/down
Any property may be moved up/down or deleted via the icons near the name. Also, any property may be renamed by clicking its name. Be careful in deleting!
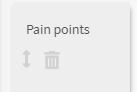
Tags
At the very bottom of the table is a row called "Tags".

This is where you can associate each segment with one or more tags, so that when you use Sapeum's Documents module, you can use these tags to associate a document with this segment:
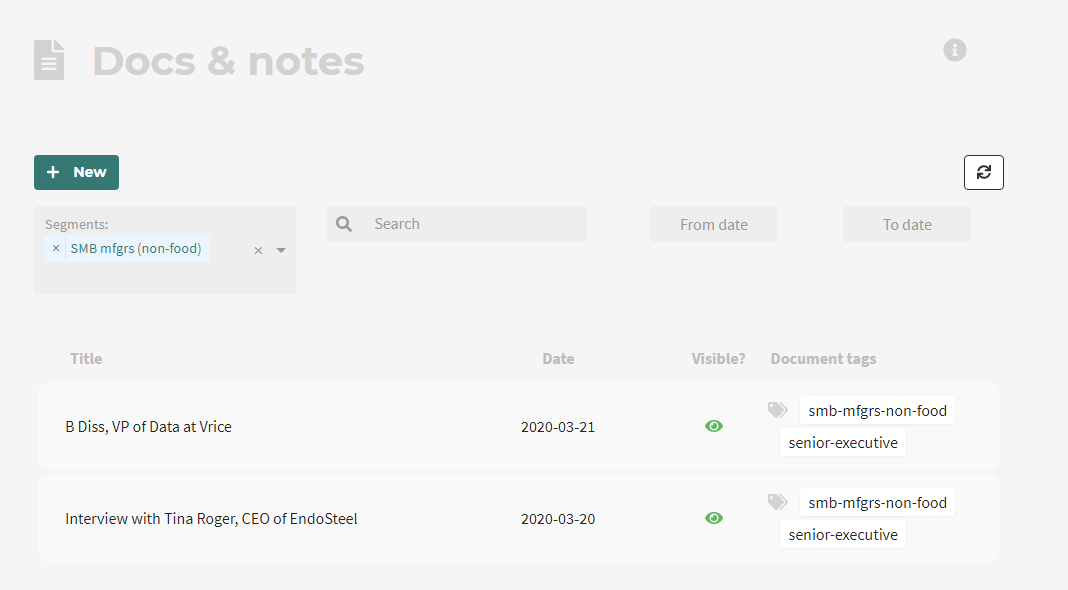
"Overview" and "Number of docs" properties
All segments have two properties that can't be deleted:
- Overview: this can be a helpful way to describe the segment
- Number of docs: this is the count of documents in Sapeum's Documents module that contain any of the tags you defined (see Tags above)

Customer needs
This is your list of prioritized customer needs. Customer needs are the cornerstone of a product, because products definitionally solve the needs of customers. This list can be thought of as your product principles. Many users print out their customer needs and stick them onto a wall, to remind themselves of the purpose of their products.
To echo Dan Olson in The Lean Product Playbook, customer needs are in the problem space while features are in the solution space. Features are solutions to one or more customer needs, so you can imagine there being a many-to-many mapping between customer needs and features.
Most product leaders try to keep the list or customer needs below 10, as it's important to be able to remember this list effortlessly (the human short-term memory can only store 4-7 items at once).
Add and delete needs
Add new customer needs using the button at the bottom.
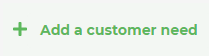
Delete customer needs using the trash can icon.
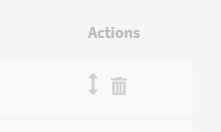
Order of customer needs
The order of customer needs indicates their importance, naturally. Ask yourself - is this customer need (1) worth more dollars to a customer to solve, and (2) more unmet, than the customer need above it? If so, the order must change.
Click and drag the reordering icon on the right to reprioritize a customer need.
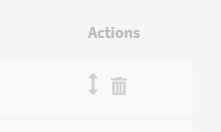
Details
Click the "Prioritization" tab at the top to switch to a more detailed view of each need. Here you can define details and justifications for why this need is truly a need, and why it has the prioritization it has.
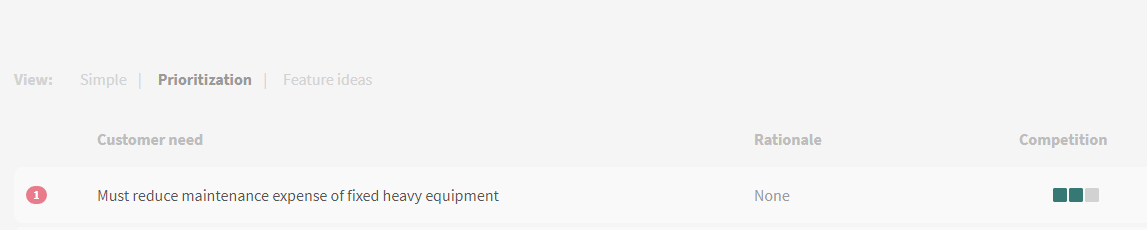
You can also state how well your company or products solve this need today.
You can also note whether this customer need is one that many competitors are also trying to solve.
Brainstorming feature ideas
Customer needs map to features, so you can brainstorm potential feature ideas that might solve each need. Click the "Feature ideas" tab to do this.
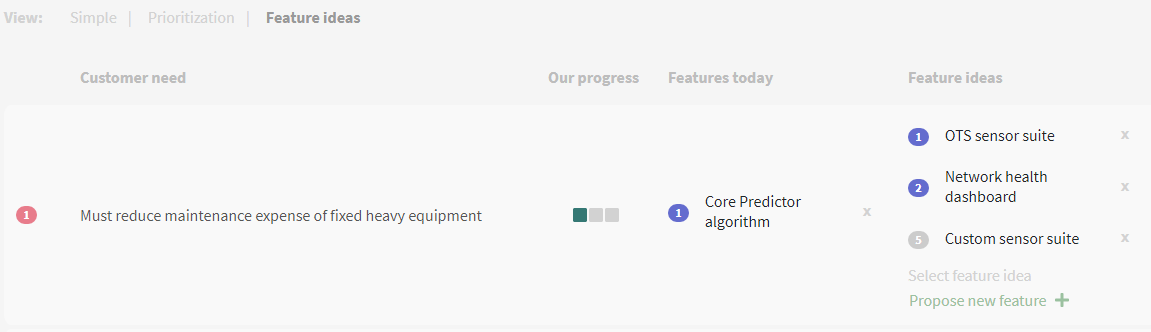
For each customer need, you can see the features that touch this need somehow:
- Existing features of your product
- Active features (blue) - i.e. features on the roadmap
- Feature backlog (gray)
See New features for more information on active versus backlog.
You can create a new feature idea by clicking Propose new feature +, and you can map a previous feature idea by clicking Select feature idea.
New features
You can list all the feature ideas and active features here, as well as viewing your roadmap.
Add, archive, and delete features
Add new features using the button at the bottom.
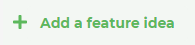
Delete or archive features using the trash can icon.
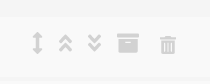
The life of a feature
There are 3 types of feature, and each is in its own section:
- Active features: these are features you have committed to work on, and therefore should be in your roadmap
- Backlog features: these are feature ideas that you brainstormed (perhaps in the Customer needs view) that are simply ideas that you have not agreed to work on yet.
- Parking lot features: these are feature idea that are low priority and that you have stashed away for later, to clean up your view.
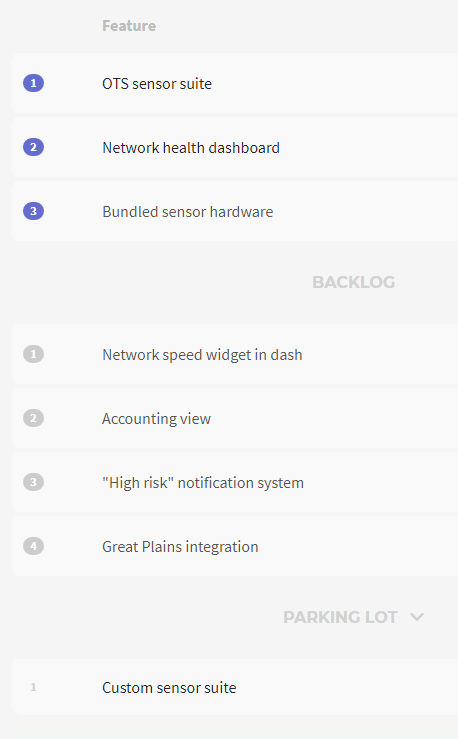
Typically, a feature idea is created, and if it is high priority, it is promoted to your active features. If it is low priority, it is demoted to the parking lot.
You can promote and demote a feature using the double arrow icons.
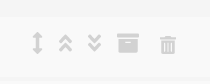
You can also designate an active feature as "complete" by clicking the checkmark. When a feature is completed, it moves to your Existing product view.
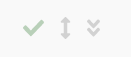
Detail
Click the "Detail" tab to see a more detailed view of the features. This is where you can define any type of kickoff or implementation or marketing detail about the feature. See Sapeum's Documents module for information on how to format these fields to have headers, bullets, highlights, and so on.
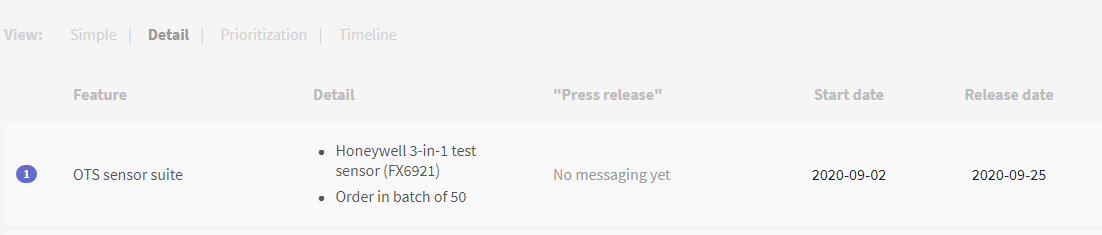
Prioritization
Click the "Prioritization" tab to help you with prioritizing your backlog. Here, you can:
- see or modify the customer needs that are mapped to this feature
- Assign Impact and Feasibility to each feature, to help you determine its priority
- Impact is "size of impact of this feature on customer needs and the business"
- Feasibility is "how easy and resource-lean is this feature to implement"
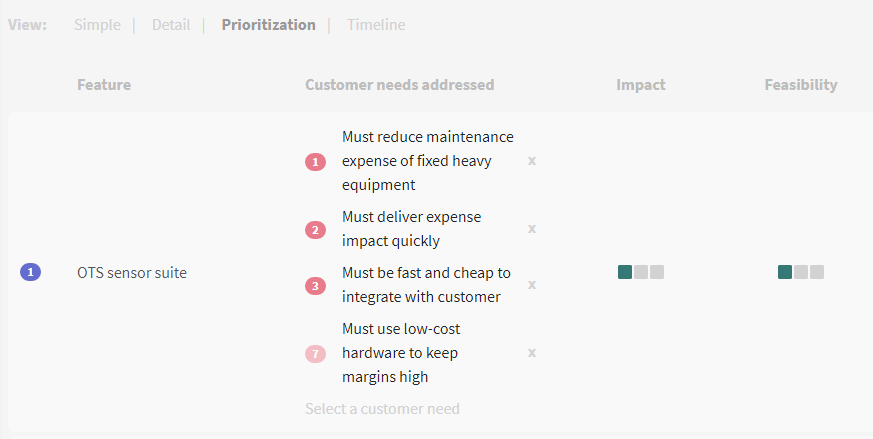
Timeline = roadmap
When you define a start and end date for any active features, they will show up in your roadmap. Click the "Timeline" tab to see this.
You can hover over any feature here to see its details.
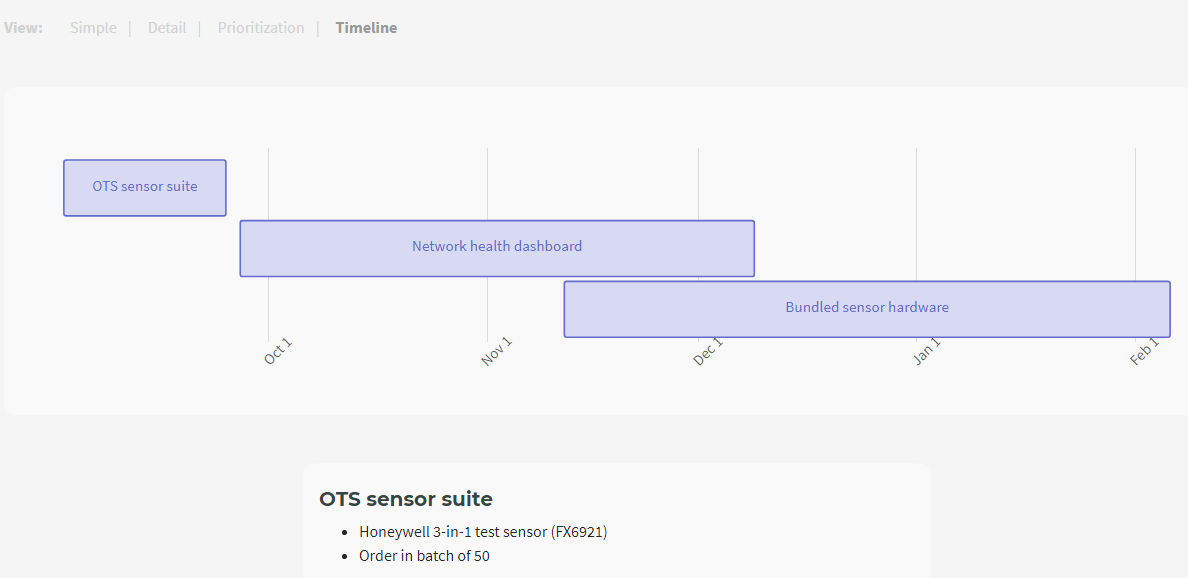
Existing product
This is where you you see a list of your current product - all the features that you have completed.
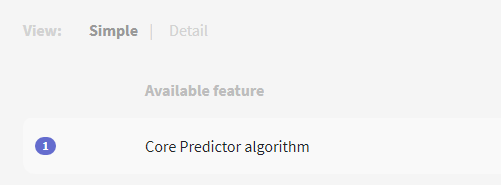
Using with Sapeum's Smart Documents module
Documentation coming soon