Quickstart
1
In the left-hand menu, click Docs & notes.
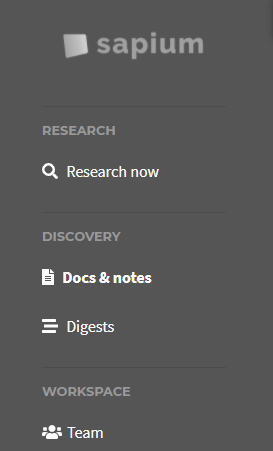
2
Create a new document by clicking the button + New.
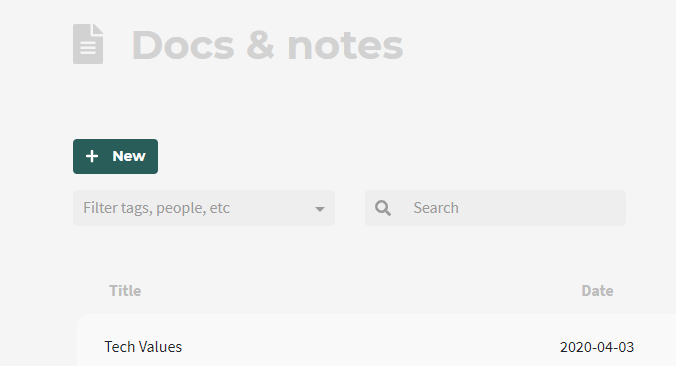
3
Give it a title and write some a couple of sentences in the body.
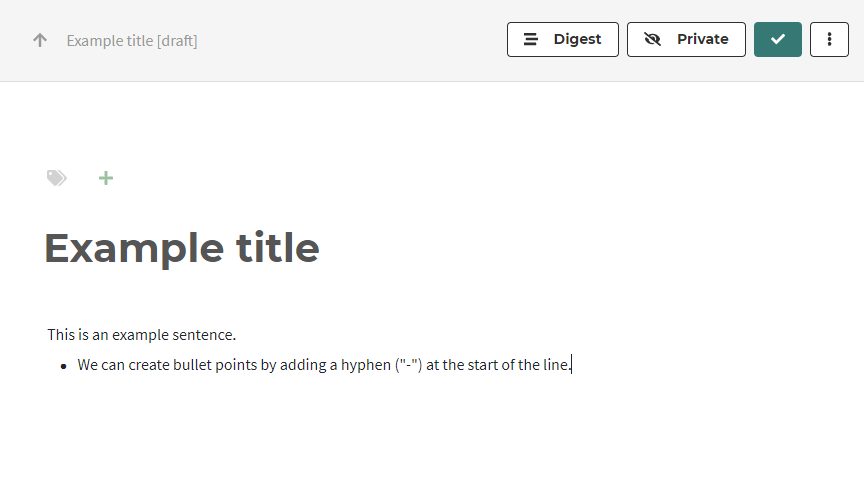
4
Add a document tag at the top by clicking the green "+" then typing a valid tag for the document (only letters, numbers, and hyphens are allowed).
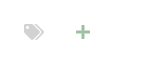
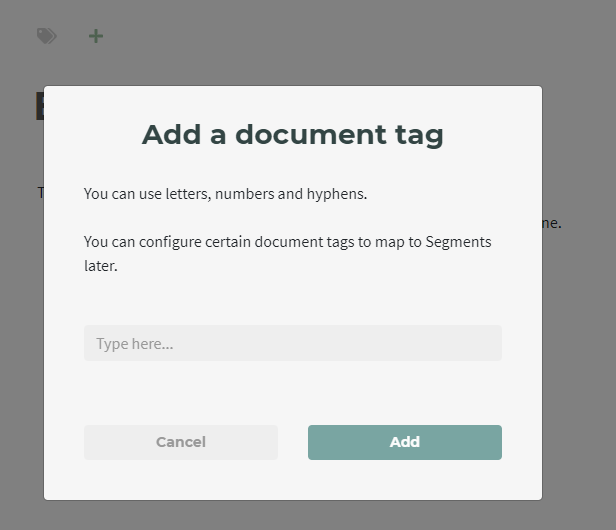
5
Add a sentence tag by typing a hashtag ("#") followed by the name of the tag. (As before, only letters, numbers and hyphens are allowed). Select a previously used tag or create a new one, by clicking, hitting space, or hitting enter.
- You can do the same for tagging people on your team - just type "@" instead of "#".
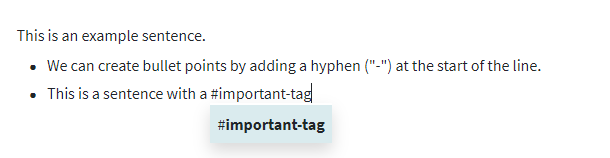

6
Documents are private by default. Click where it says* Private* to change that, if you would like your team members to see this document.


7
Click the checkmark (in the top right) to save and analyze the document.

8
You'll be taken to the document list, and see your document being processed by Sapeum.
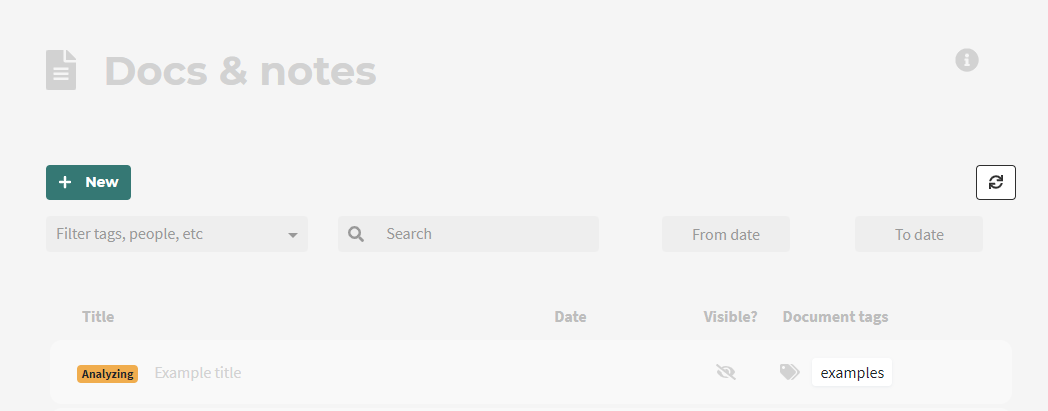
9
In a couple of seconds, hit the refresh button to see that this document is now done processing.

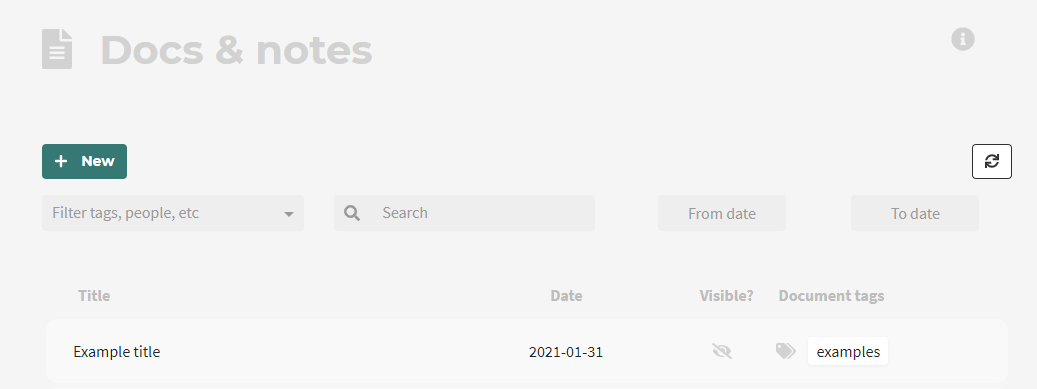
10
Let's increase our efficiency with some shortcuts. In the left-hand menu, click Tag definitions.
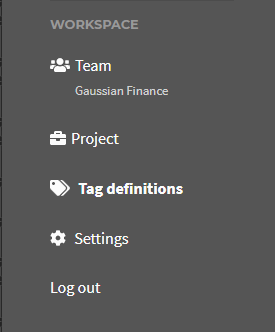
11
You'll see a list of default "tag definitions" for your team. These are tags that you and your team has decided are the most important tags - tags you will frequently reuse across all your documents. For instance, #followup may be the tag you and your team use to mark a sentence as needing followup later.
- If you are the champion for Sapeum on your team, spend a few minutes and define these key tags for your team to reuse (see here for guidance on this).
- If your team has already set up the "tag definitions", then spend a few minutes reading each of the tag definitions to make sure you understand what they mean.
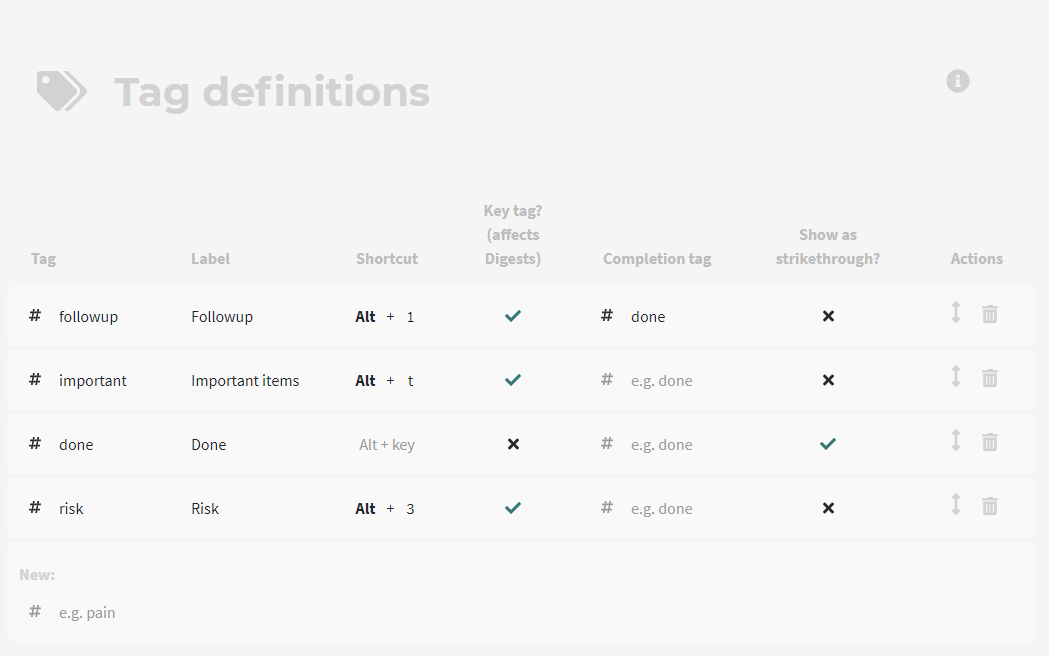
12
Let's try out some shortcuts.
- Go back to the document you just created by going to Docs & notes and clicking on the document.
- Remind yourself of the keyboard shortcuts by clicking Show shortcuts in the menu in the top right.
- Hit the keyboard shortcut(e.g.
Alt+1) to add (or remove) the sentence tag from the sentence. - Try some other standard keyboard shortcuts that you can see from the keyboard shortcuts reminders - for instance,
Command+Mwill highlight the sentence you're currently in.
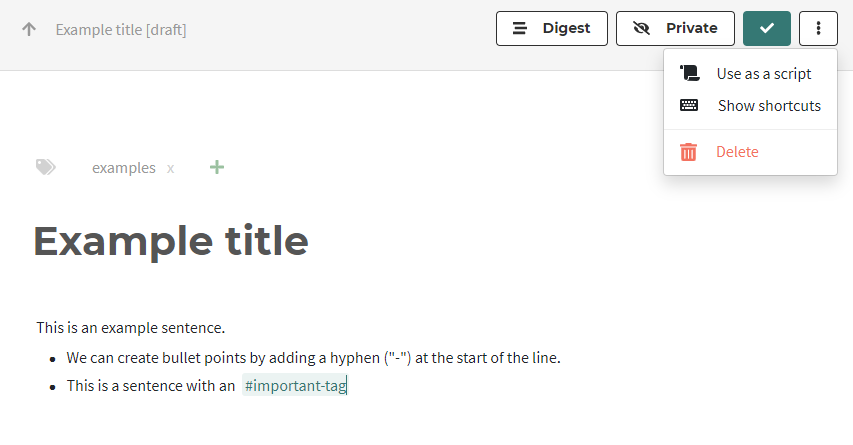
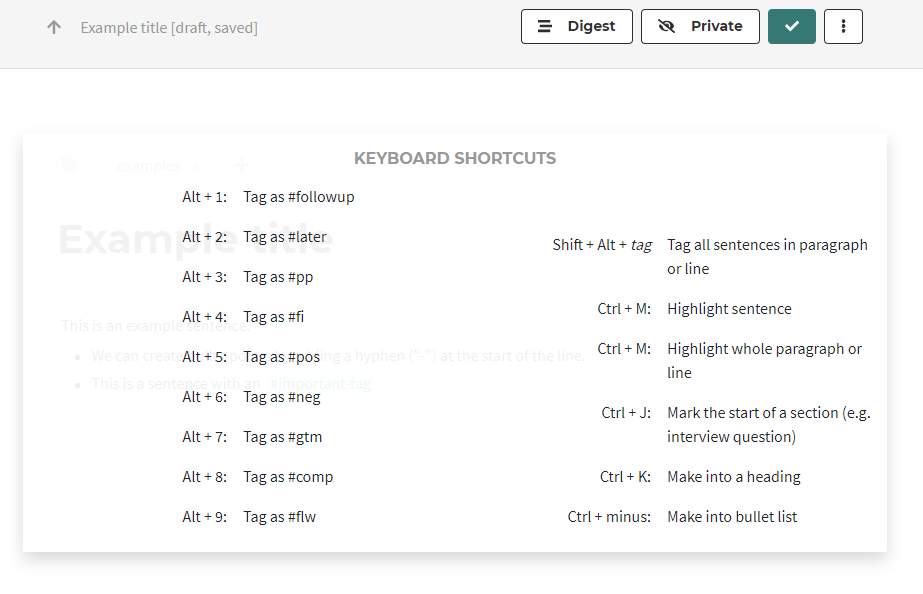

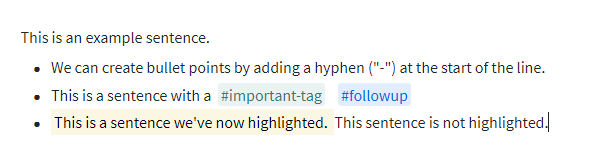
13
Sapeum can group sentences by their key tags or highlights. Click the Digest button at the top to see this. (You'll only see tags that were defined in the Tag definitions page.) You can use the Digest to quickly show a document's summary, for instance if you want to share it with a team member or use it to write a formal Executive Summary section at the top of your document.

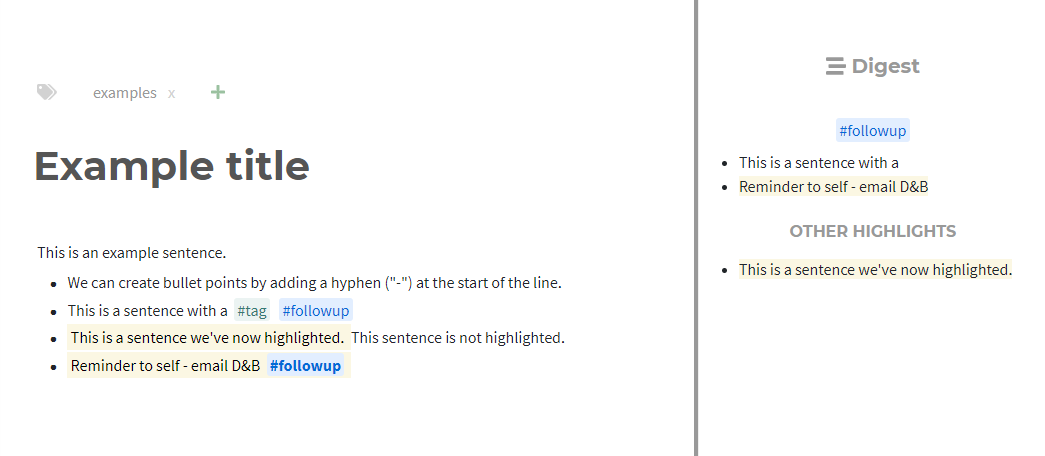
14
Sapeum can do this summarizing across all documents. Click Digests in the left hand menu to see how.
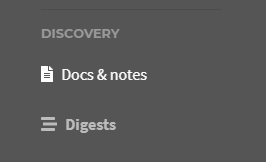
15
The Digests page shows sentences from all your documents, sliced, grouped, and filtered according to your needs. For instance, you can show just the sentences that are tagged as #followup across all your entire team. Try experimenting with the filters and groupings, or find detailed guidance for how to use Digests here.
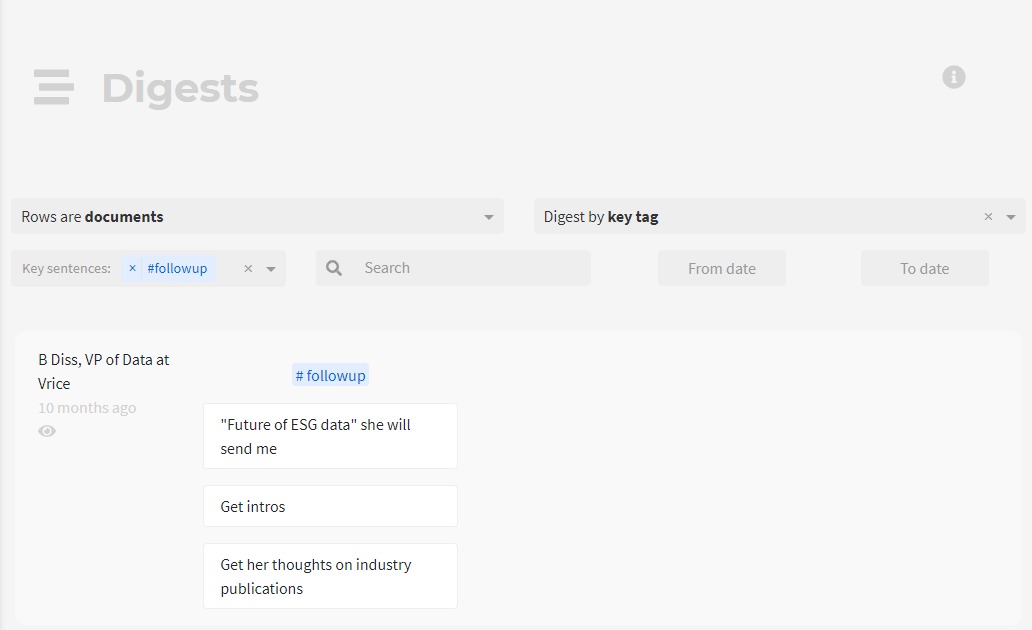
Detailed documentation
That's it for the tutorial - for advanced usage of Sapeum's smart documents, find more detail in this section.